


Fix common computer issues using Norton Utilities Ultimate.Block access to your sensitive online data and device information using Norton Utilities Ultimate.Recover accidentally deleted files using Norton Utilities Ultimate.Temporarily turns off background services using Norton Utilities Ultimate.Configure Norton Utilities Ultimate settings.Error: "Error 2: Activation Key Not Recognized." when activating Norton Utilities Premium or Norton Utilities Ultimate.Fix problem upgrading Norton Utilities Premium to Norton Utilities Ultimate.Download and install Norton Utilities Ultimate.Message: "Reactivation Required" on Norton Utilities Premium.Learn More about Norton Utilities Premium Dashboard.Use the utility tools in Norton Utilities Premium.Permanently and securely delete files with Norton Utilities Premium.System requirements to install and set up NortonLifeLock protection.Error: "Error 2: Activation Key not found." when activating Norton Utilities Premium.Error: "Error 1: An internet connection is required." when activating Norton Utilities Premium.To leave a rating or feedback, open an extension in the Microsoft Edge add-ons website and select Add a review. Sign in to the Microsoft Edge add-ons website.Īt the bottom of the window that opens, select Report abuse. If you find something on the Microsoft Edge add-ons website that violates Microsoft Edge add-ons policies, contains malware, infringes on copyrights, or is abusive or offensive, let us know. Select Settings and more > Extensions, and then select Remove under the extension you want to remove. In Microsoft Edge, right-click the extension icon next to the address bar, then select Remove from Microsoft Edge > Remove. To remove any extension, choose one of these methods: The extension icon next to the address bar will disappear. You'll see a final prompt confirming the extension has been added.Īt the top corner of the browser, select Settings and more > Extensions, then select the toggle next to the extension you want to turn off.
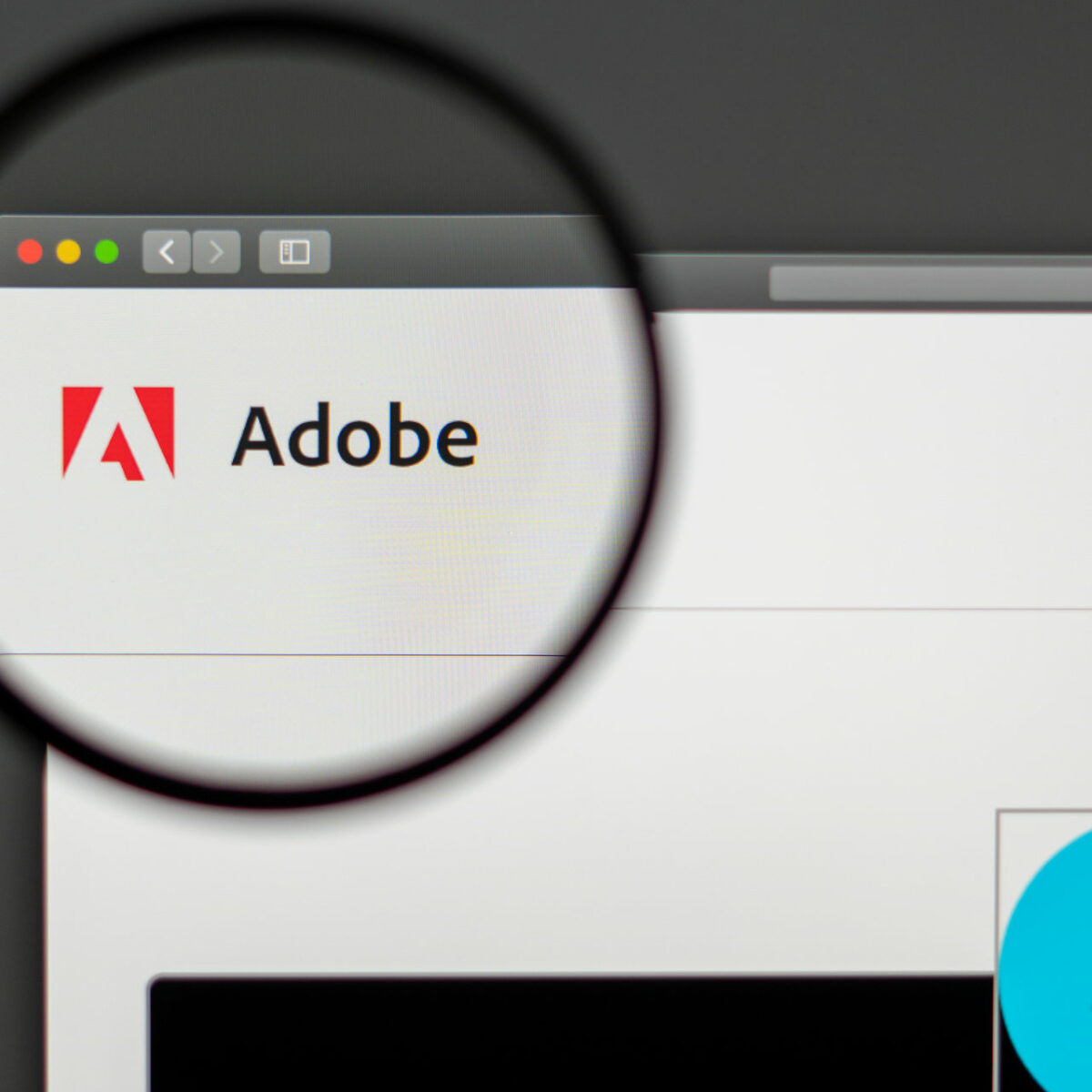
Select the extension you want to add and select Add to Chrome.Īt the prompt showing permissions required by the extension, carefully review the permissions, and select the Add extension button. Select Allow extensions from other stores in the banner at the top of the page. Open Microsoft Edge and go to the Chrome Web Store. The next prompt will confirm the extension has been added.Īdd an extension to Microsoft Edge from the Chrome Web Store Select the extension you'd like to add and select Get.Īt the prompt showing permissions required by the extension, carefully review the permissions, and then select Add extension. Find and add an extension to Microsoft EdgeĪt the top corner of the browser, select Settings and more > Extensions > Get extensions for Microsoft Edge.


 0 kommentar(er)
0 kommentar(er)
